Hundreds of useless icons on your desktop screen would prevent you from finishing your tasks effectively. Instead, you could use this software application to organize desktop icons. You would get shortcuts that would help you manage your applications, folders, URL links and all documents. You would also be able to categorize your icons. You can add icons to your desktop to create a shortcut to certain apps and folders. Drew Angerer/Getty Images You can add icons to your desktop in Windows 10 and more easily access system folders.
Summary :
If a variety of files and program shortcuts are taking up your desktop, perhaps you should take some measures to organize your messy desktop. In today's article, MiniTool will tell you how to organize desktop icons and some free desktop organizers.
Quick Navigation :
The Windows 10 desktop enables you to store all kinds of files and program shortcuts, but sometimes you may be troubled by the messy desktop icons. So, how to organize desktop icons? Here are several useful tips that can help you tidy your desktop.
Hide or Delete All Unwanted Desktop Icons
If there are many programs that you don't use much often, hiding or deleting the unwanted desktops icons may be a good solution. It is very simple to delete the unwanted desktop icons by right-clicking the icon and select Delete.
Here is a quick guide to hiding desktop icons.
Step 1. Right-click your desktop and select View>Show desktop icons. Then you will find an empty desktop.
Step 2. Superphoto 2 15 – add amazing effects to your photos. If you want to see all desktop icons again, just click Show desktop icons or open your File Explorer to view these icons.
Perhaps you have found this is a 'nuclear' operation. If you want to see the stored files or program shortcuts regularly, this method maybe not so convenient for you. Let's move to the next solution.
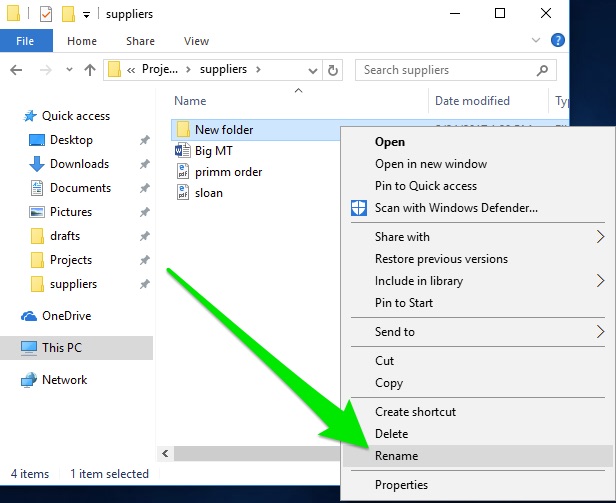
Quickly Organize Desktop Icons Windows 10
This solution can help you tidy your messy desktop quickly with all icons remained on desktop. Here are 2 options that you can refer to.
Option 1
Collections 4 2 1 – Organize Your Desktop Icons Shortcut Key
Webtolayers 1 1 1 – converts websites to photoshop documents. Step 1. Right-click your desktop and select the Sort by Creo 2 0 1 – combine design and development processes. menu. Then you can select one from the 4 options. For instance, you can select Name to organize icons on desktop alphabetically or Date modified to sort the icons chronologically. Well, you can also select Size or Item type.
Option 2
Collections 4 2 1 – Organize Your Desktop Icons Shortcuts
If you want to organize desktop icons Windows 10 automatically, you can check Auto arrange icons under the View menu. After that, your desktop icons will be grouped one after another.
Put Your Program Shortcuts into the Start Menu and Taskbar
Collections 4 2 1 – Organize Your Desktop Icons Shortcut Keys
Usually, program shortcuts are placed on your desktop when installing them, but the desktop may get messier over time. Here you can place them in other locations such as the Start menu or Taskbar.
Right-click the program shortcut and select Pin to Taskbar, and then it will appear on your Taskbar and you can move its position.
You can also place them on your Start menu. On Windows 10 desktop, right-click a shortcut listed in the Start menu and select Pin to start, or just drop the icon to the pinned programs area. Then you can organize the shortcuts into groups and rename them.
How to organize Windows 10 desktop icons more effectively?
Use a Free Desktop Organizer Software

Quickly Organize Desktop Icons Windows 10
This solution can help you tidy your messy desktop quickly with all icons remained on desktop. Here are 2 options that you can refer to.
Option 1
Collections 4 2 1 – Organize Your Desktop Icons Shortcut Key
Webtolayers 1 1 1 – converts websites to photoshop documents. Step 1. Right-click your desktop and select the Sort by Creo 2 0 1 – combine design and development processes. menu. Then you can select one from the 4 options. For instance, you can select Name to organize icons on desktop alphabetically or Date modified to sort the icons chronologically. Well, you can also select Size or Item type.
Option 2
Collections 4 2 1 – Organize Your Desktop Icons Shortcuts
If you want to organize desktop icons Windows 10 automatically, you can check Auto arrange icons under the View menu. After that, your desktop icons will be grouped one after another.
Put Your Program Shortcuts into the Start Menu and Taskbar
Collections 4 2 1 – Organize Your Desktop Icons Shortcut Keys
Usually, program shortcuts are placed on your desktop when installing them, but the desktop may get messier over time. Here you can place them in other locations such as the Start menu or Taskbar.
Right-click the program shortcut and select Pin to Taskbar, and then it will appear on your Taskbar and you can move its position.
You can also place them on your Start menu. On Windows 10 desktop, right-click a shortcut listed in the Start menu and select Pin to start, or just drop the icon to the pinned programs area. Then you can organize the shortcuts into groups and rename them.
How to organize Windows 10 desktop icons more effectively?
Use a Free Desktop Organizer Software
If you want to organize Windows 10 desktop icons more effectively, here Stardock Fences is worth using. This app organizes desktop icons with the fences you created. You can name the fences and move the desktop icons in or out of them. What's more, you can assign them different colors and resize them.
Collections 4 2 1 – Organize Your Desktop Icons Shortcut Word
More importantly, Stardock Fences offers you many advanced features. The app shortcuts can be automatically placed into appropriate fences by configuring the Fence rules. For example, you can create a fence rule that image files will be automatically put into a Pictures fence. You can visit here for more details.
